このページの項目一覧
◆ 日記・記事を書く (基本)
STEP 1
マイホームのメニューバー(オレンジ)の「日記・記事」をクリックすると[日記・記事を書く]ボタンが表示されますのでクリックします。


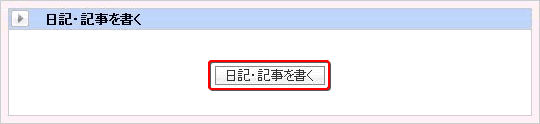
STEP 2
「日記・記事」の入力フォームが開きます。
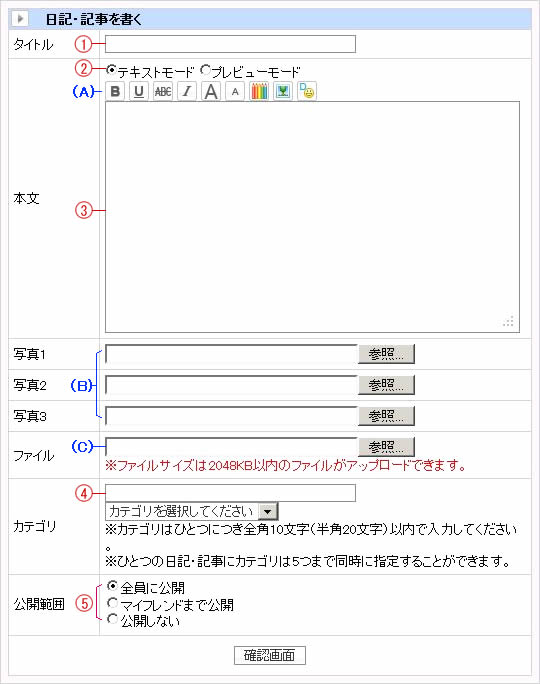
記入の手順
STEP 3
確認画面が開きますので、[作成]ボタンを押すと⑤で設定した公開範囲に記事が公開されます。
このページの項目一覧に戻る ⇒
◆ 文字を装飾する
文字装飾アイコン
文字を装飾するには本文記入欄の上にあるアイコン(A)の1~7を使います。

各アイコンの機能は下のとおりです。
1 太字にする
2 アンダーラインを引く
3 取り消し線を引く
4 斜体にする
5 拡大文字にする
6 縮小文字にする
7 文字に色を付ける
文字装飾の手順
記事を書いた後、装飾したい文字列を指定(ドラッグ)して目的のアイコンをクリックします。
テキストモード表示とプレビューモード表示
入力画面上では、文字装飾を適用したとき、テキストモードとプレビューモードで各々下のような表示になります。(公開画面では両方ともプレビューモードと同じです。)
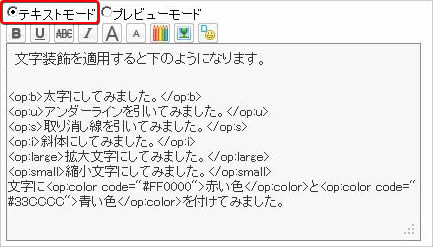
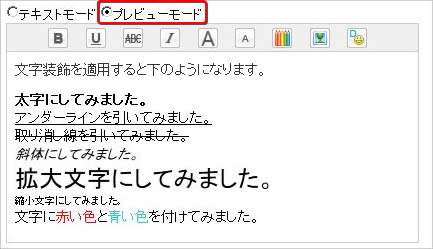
このページの項目一覧に戻る ⇒
◆ 絵文字を挿入する
STEP 1
絵文字を装飾するには、[絵文字挿入アイコン]をクリックします。

STEP 2
本文記入欄の上に絵文字一覧が表示されますので、目的の絵文字をクリックするとカーソルがある位置に挿入できます。(表示は下のようになります。)
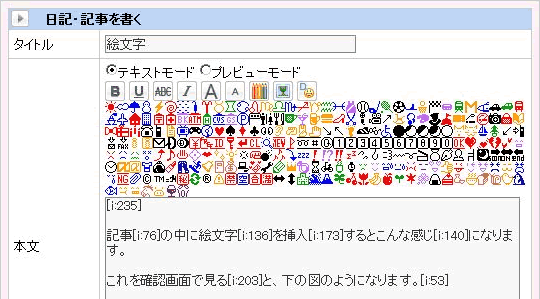
※ 絵文字はDocomoの絵文字に対応しています。
携帯から入力する場合は、機種やメーカーによって表示されないものもあります。
STEP 3
確認画面では下のように表示されますのでOKであれば[作成ボタン]を押します。
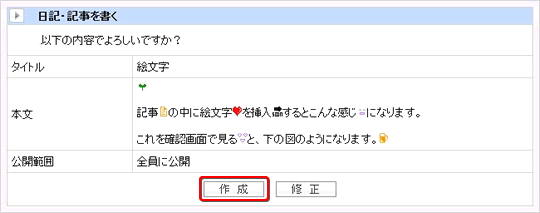
このページの項目一覧に戻る ⇒
◆ 画像を載せる・ファイルを添付する
「日記・記事」の入力フォームの(B)の部分で参照ボタンを押して目的の画像ファイルをクリックすると添付されます。
※ 画像は3つまで載せることができます。
※ 画像は記事の最上部にしか表示できません。
(C)の部分で参照ボタンを押して同じ手順で文書ファイルなどを添付することもできます。
※ 添付できるファイルは1つのみです。
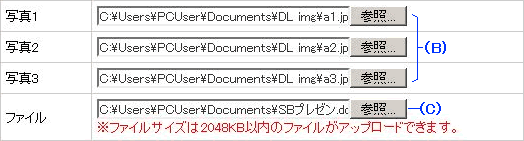
確認画面では下のようになりますのでOKであれば[作成]ボタンを押します。
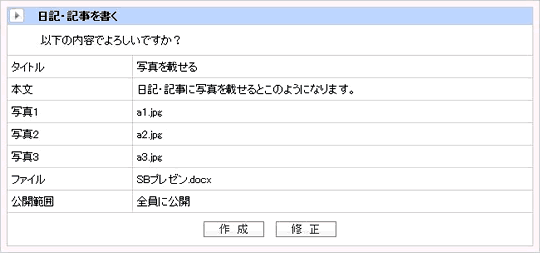
実際の画面では下のようになります。
※ 画像はクリックすると拡大表示されます。
※ 添付ファイルはクリックするとダウンロードできます。
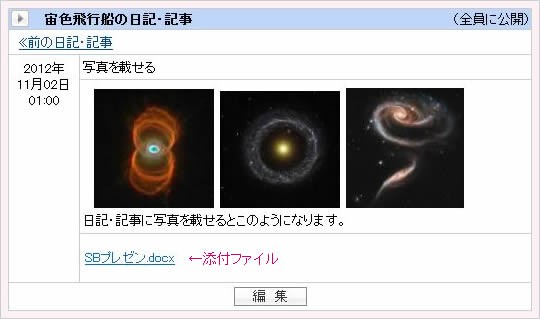
このページの項目一覧に戻る ⇒
◆ 作成済みのアルバムを載せる
たくさんの写真を見てほしい時はアルバムを作成して日記・記事に載せることができます。
※ ひとつの記事に複数のアルバムを載せることができます。
(表紙のみが表示され、アルバムにリンクされます。)
※ アルバムへの画像掲載数に制限はありません。(参照:アルバムを作る ⇒)
STEP 1
1-1.日記・記事のアルバムを貼り付けたい行にカーソルを合わせ、「アルバム貼り付けアイコン」をクリックします。

1-2.下のような作成済アルバム一覧が開きますので、目的のアルバムの「アルバムを挿入」をクリックします。
※ アルバムはあらかじめ作成しておく必要があります。
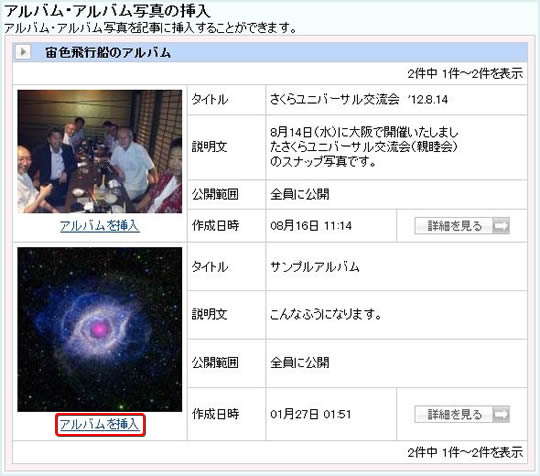
1-3.アルバムのURLが添付されますので、下部にある[確認画面]ボタンを押します。
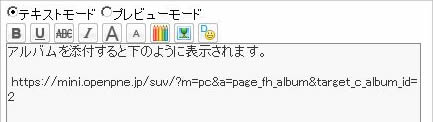
1-4.確認画面が開きますのでOKであれば[作成]ボタンを押します。
※ アルバムを見るには「アルバムを見る」をクリックします。
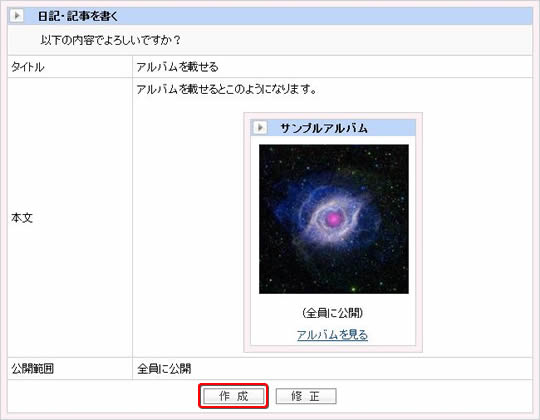
このページの項目一覧に戻る ⇒
◆ 動画を載せる
日記・記事の任意の行にYoutubeなどの動画のURLを貼りつけると動画再生画面を載せることができます。(サイトによっては表示できないこともあります。)
例:Youtubeの動画を載せる
STEP 1 (動画のURLをコピーする)
1-1.Youtubeの動画を表示し、下の方にある「共有」をクリックします。
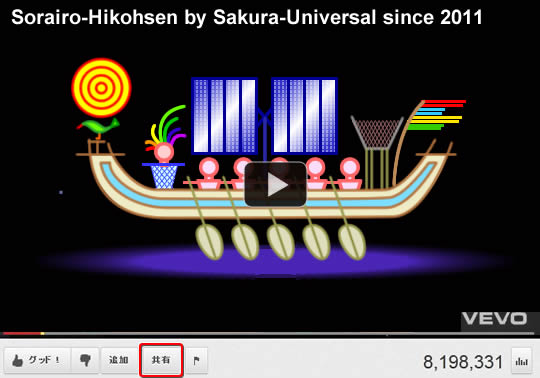
1-2.URLが表示されますので「オプション」をクリックします。
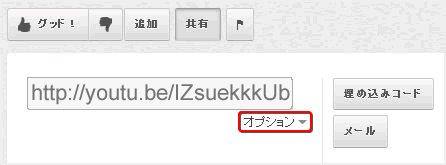
1-3.オプションが表示されますので「長いリンク」にチェックを入れます。
※ URLがリンク用のURLに変ります。
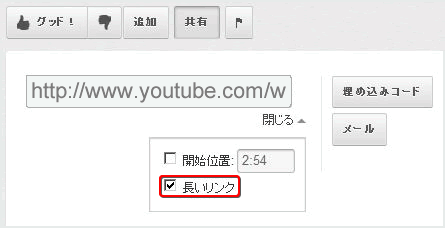
1-4.URLをコピーします。
STEP 2 (URLを記事に貼り付ける)
2-1.動画を貼り付けたい行にカーソルを合わせて右クリックし、表示されるメニューの「ペースト」(または「貼り付け」)をクリックすると、下のようになりますので、[確認画面]ボタンを押します。

2-2.確認画面が開きますのでOKであれば[作成]ボタンを押します。
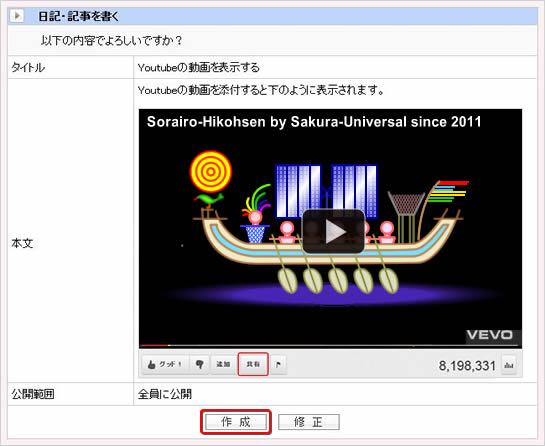
このページの項目一覧に戻る ⇒
STEP 1
マイホームのメニューバー(オレンジ)の「日記・記事」をクリックすると[日記・記事を書く]ボタンが表示されますのでクリックします。
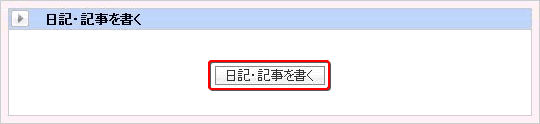
※ この欄の下には、これまでに書いた記事も一覧表示されています。
STEP 2
「日記・記事」の入力フォームが開きます。
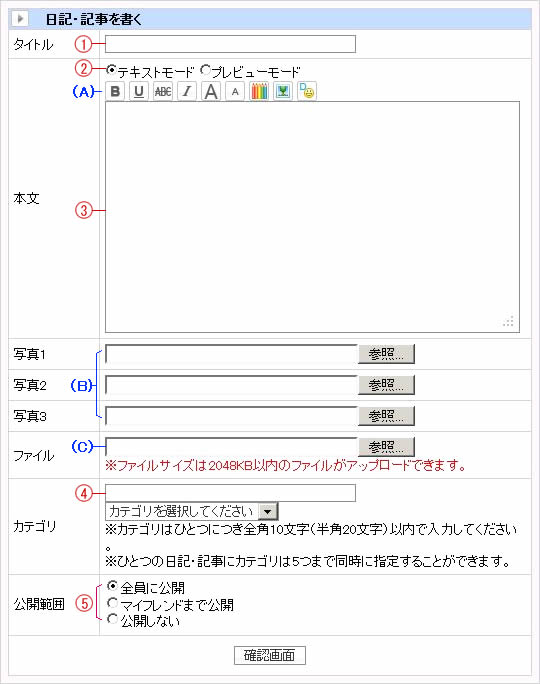
記入の手順
①にタイトルを入力します。
※ タイトルは必須です。
②はテキストモード(htmlタグが使えます。)でもプレビューモードでもかまいません。
③に日記や記事を書きます。
④にカテゴリーを任意に入力します。
※ タイトルは必須です。
②はテキストモード(htmlタグが使えます。)でもプレビューモードでもかまいません。
③に日記や記事を書きます。
④にカテゴリーを任意に入力します。
※ 空欄のままでもかまいませんが、入力しておくと次回から同じテーマで記事を書くとき選択できるようになり、カテゴリーごとにまとめて表示したり、検索したり出来るようになります。
⑤の公開範囲を選択して[確認画面]ボタンを押します。 STEP 3
確認画面が開きますので、[作成]ボタンを押すと⑤で設定した公開範囲に記事が公開されます。
このページの項目一覧に戻る ⇒
◆ 文字を装飾する
文字装飾アイコン
文字を装飾するには本文記入欄の上にあるアイコン(A)の1~7を使います。
各アイコンの機能は下のとおりです。
1 太字にする
2 アンダーラインを引く
3 取り消し線を引く
4 斜体にする
5 拡大文字にする
6 縮小文字にする
7 文字に色を付ける
文字装飾の手順
記事を書いた後、装飾したい文字列を指定(ドラッグ)して目的のアイコンをクリックします。
テキストモード表示とプレビューモード表示
入力画面上では、文字装飾を適用したとき、テキストモードとプレビューモードで各々下のような表示になります。(公開画面では両方ともプレビューモードと同じです。)
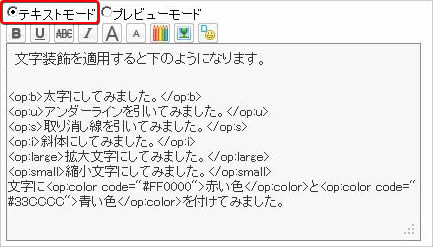
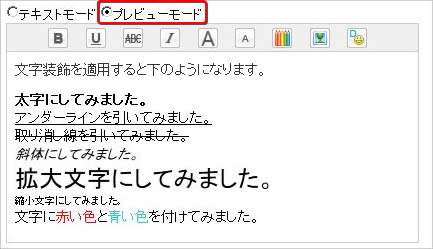
このページの項目一覧に戻る ⇒
◆ 絵文字を挿入する
STEP 1
絵文字を装飾するには、[絵文字挿入アイコン]をクリックします。
STEP 2
本文記入欄の上に絵文字一覧が表示されますので、目的の絵文字をクリックするとカーソルがある位置に挿入できます。(表示は下のようになります。)
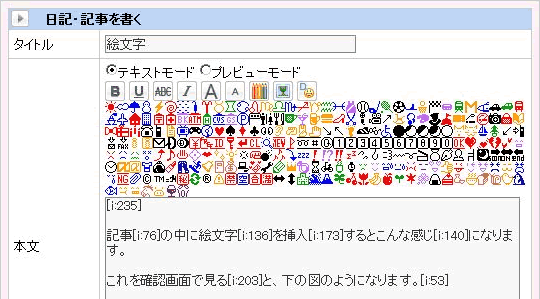
※ 絵文字はDocomoの絵文字に対応しています。
携帯から入力する場合は、機種やメーカーによって表示されないものもあります。
STEP 3
確認画面では下のように表示されますのでOKであれば[作成ボタン]を押します。
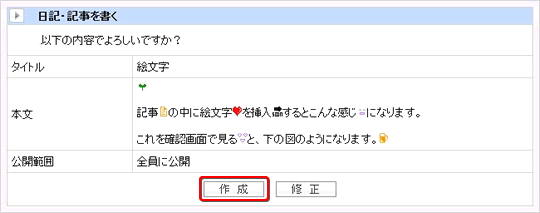
このページの項目一覧に戻る ⇒
◆ 画像を載せる・ファイルを添付する
「日記・記事」の入力フォームの(B)の部分で参照ボタンを押して目的の画像ファイルをクリックすると添付されます。
※ 画像は3つまで載せることができます。
※ 画像は記事の最上部にしか表示できません。
(C)の部分で参照ボタンを押して同じ手順で文書ファイルなどを添付することもできます。
※ 添付できるファイルは1つのみです。
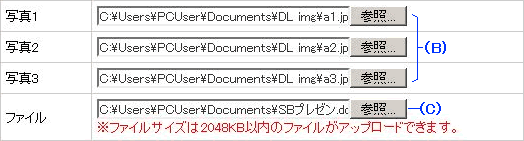
確認画面では下のようになりますのでOKであれば[作成]ボタンを押します。
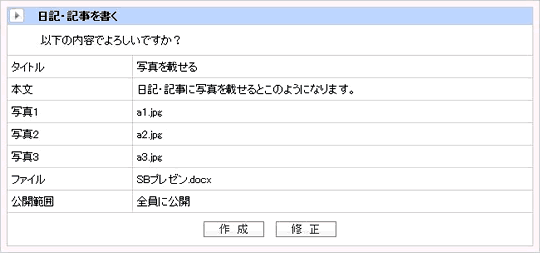
実際の画面では下のようになります。
※ 画像はクリックすると拡大表示されます。
※ 添付ファイルはクリックするとダウンロードできます。
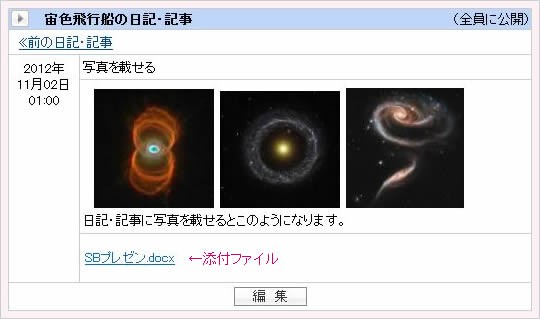
このページの項目一覧に戻る ⇒
◆ 作成済みのアルバムを載せる
たくさんの写真を見てほしい時はアルバムを作成して日記・記事に載せることができます。
※ ひとつの記事に複数のアルバムを載せることができます。
(表紙のみが表示され、アルバムにリンクされます。)
※ アルバムへの画像掲載数に制限はありません。(参照:アルバムを作る ⇒)
STEP 1
1-1.日記・記事のアルバムを貼り付けたい行にカーソルを合わせ、「アルバム貼り付けアイコン」をクリックします。
1-2.下のような作成済アルバム一覧が開きますので、目的のアルバムの「アルバムを挿入」をクリックします。
※ アルバムはあらかじめ作成しておく必要があります。
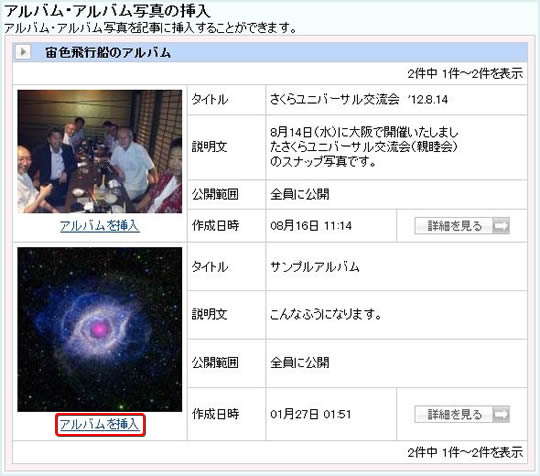
1-3.アルバムのURLが添付されますので、下部にある[確認画面]ボタンを押します。
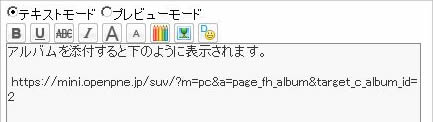
1-4.確認画面が開きますのでOKであれば[作成]ボタンを押します。
※ アルバムを見るには「アルバムを見る」をクリックします。
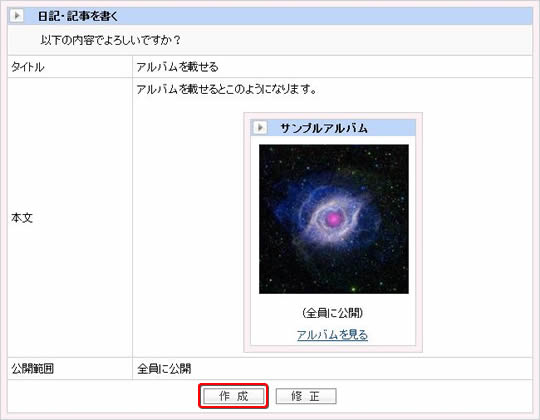
このページの項目一覧に戻る ⇒
◆ 動画を載せる
日記・記事の任意の行にYoutubeなどの動画のURLを貼りつけると動画再生画面を載せることができます。(サイトによっては表示できないこともあります。)
例:Youtubeの動画を載せる
STEP 1 (動画のURLをコピーする)
1-1.Youtubeの動画を表示し、下の方にある「共有」をクリックします。
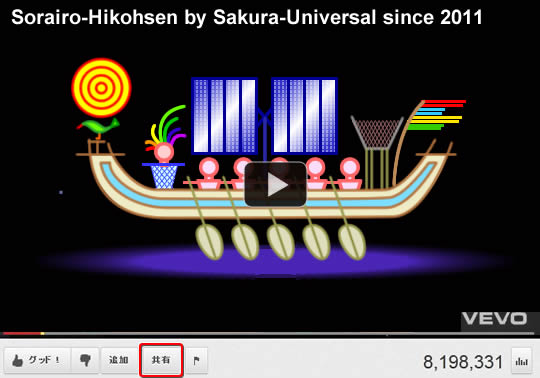
1-2.URLが表示されますので「オプション」をクリックします。
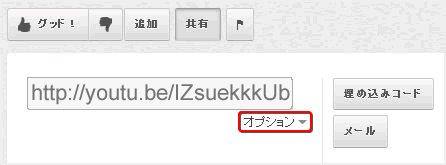
1-3.オプションが表示されますので「長いリンク」にチェックを入れます。
※ URLがリンク用のURLに変ります。
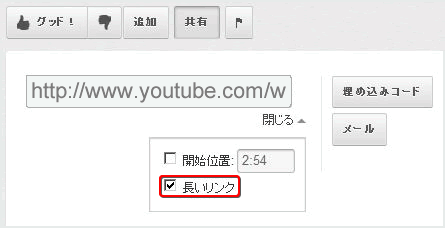
1-4.URLをコピーします。
コピーのヒント
URLの上で右クリック→表示されるメニューの「すべて選択」をクリック→URLが反転(下図)するので再度URLの上で右クリック→表示されるメニューの「コピー」をクリック

URLの上で右クリック→表示されるメニューの「すべて選択」をクリック→URLが反転(下図)するので再度URLの上で右クリック→表示されるメニューの「コピー」をクリック
STEP 2 (URLを記事に貼り付ける)
2-1.動画を貼り付けたい行にカーソルを合わせて右クリックし、表示されるメニューの「ペースト」(または「貼り付け」)をクリックすると、下のようになりますので、[確認画面]ボタンを押します。

2-2.確認画面が開きますのでOKであれば[作成]ボタンを押します。
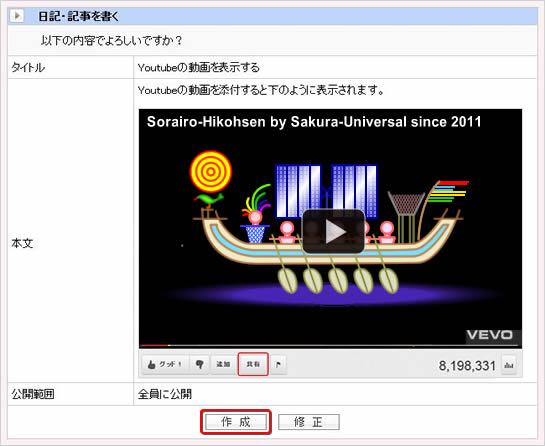
このページの項目一覧に戻る ⇒