メニューバー(白)の[設定変更]ボタンを押して設定変更画面を開き、各設定を行います。
※ 下図の各項目をクリックすると解説が表示されます。

設定変更画面
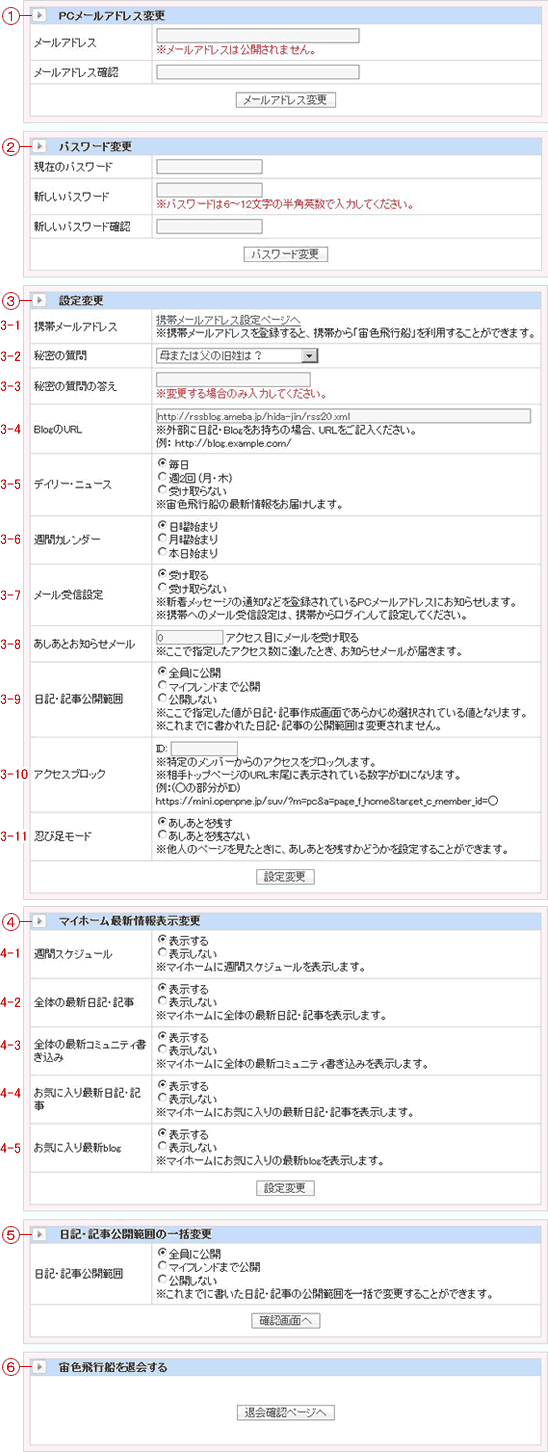
◆ 設定と変更
① PCメールアドレスの変更
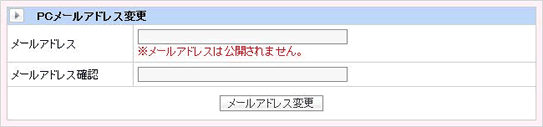
② パスワードの変更
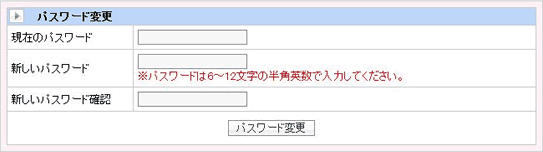
③ 設定変更 (以下の1~11の各項目を設定・変更します。)

※ 各項目の設定および変更を行ったら
設定変更枠内の下部にある[設定変更ボタン]を押します。

3-1 宙色飛行船を携帯電話でも使えるようにする
3-2・3-3 秘密の質問と答えの変更の変更

3-4 BlogのURL(外部の最新ブログをマイフレンドに見てもらえるようにする)

3-5 デイリー・ニュースの受信設定

3-6 週間カレンダーの表示設定

3-7 メールの受信設定

3-8 あしあとお知らせメールの受信設定

3-9 日記・記事の公開範囲設定

3-10 アクセスブロック

3-11 忍び足モードの設定

④ マイホーム最新情報表示変更 (以下の1~4の各項目を設定・変更します。)
※ 各項目の設定または変更を行ったらマイホーム最新情報表示変更枠内の下部にある[設定変更ボタン]を押します。
4-1 週間スケジュールの表示設定

4-2 全体の最新日記・記事の表示設定

4-3 全体の最新コミュニティ書き込みの表示設定

4-4 お気に入り最新日記・記事の表示設定

4-5 お気に入り最新Blogの表示設定

⑤ 日記・記事公開範囲の一括変更
⑥ 宙色飛行船を退会する
STEP 1

退会確認ボタンを押して確認画面を開きます。
STEP 2
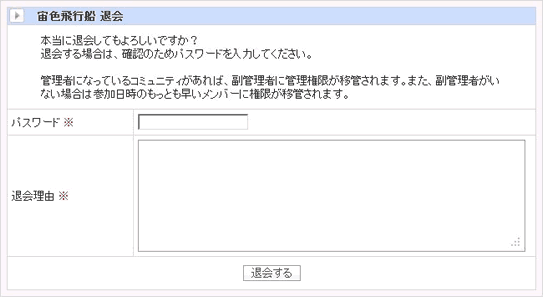
退会する場合はパスワードと退会理由を記入して [退会する]ボタンを押します。
※ 管理者になっているコミュニティがある場合、副管理者に管理権限が移管されます。
副管理者がいない場合は参加日時のもっとも早いメンバーに権限が移管されます。
このページの先頭へ ⇒
※ 下図の各項目をクリックすると解説が表示されます。

設定変更画面
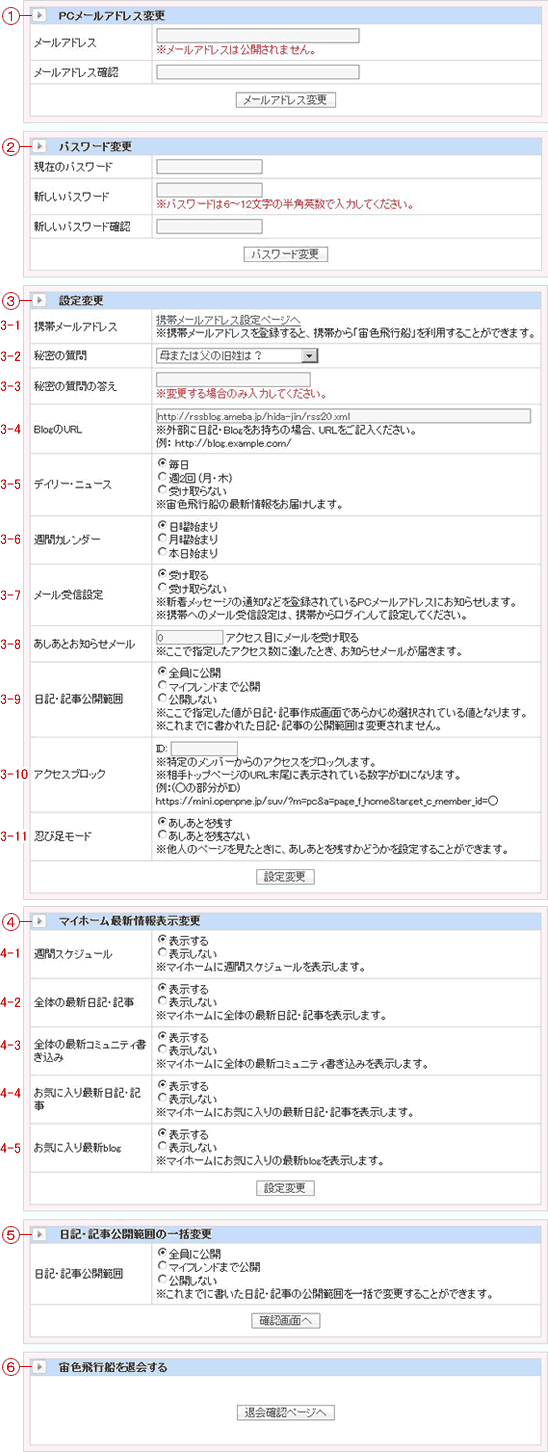
◆ 設定と変更
① PCメールアドレスの変更
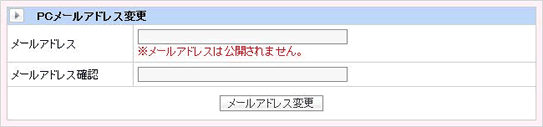
メールアドレス(PC用)を変更したい場合は、メールアドレス欄とメールアドレス確認欄に新しいメールアドレスを入れて[メールアドレス変更]ボタンを押します。
※メールアドレスは公開されません。
このページの先頭へ ⇒
※メールアドレスは公開されません。
このページの先頭へ ⇒
② パスワードの変更
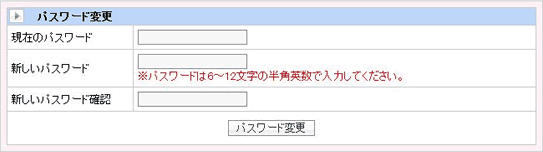
現在のパスワード、新しいパスワード、新しいパスワード確認の各ボックスに各々入力し[パスワード]変更ボタンを押します。
※パスワードは6~12文字の半角英数字で入力してください。
このページの先頭へ ⇒
※パスワードは6~12文字の半角英数字で入力してください。
このページの先頭へ ⇒
③ 設定変更 (以下の1~11の各項目を設定・変更します。)
※ 各項目の設定および変更を行ったら
設定変更枠内の下部にある[設定変更ボタン]を押します。
3-1 宙色飛行船を携帯電話でも使えるようにする
下のSTEPで携帯電話のメールアドレスを登録すると、携帯電話でも「宙色飛行船」を利用できるようになります。
※ ドメイン指定受信を設定されている方は先に「sns@sakurauniversal.com」からのメールを受信できるように指定しておいてください。
※既に携帯メールアドレスが登録されている場合、新しいメールアドレスに変更されます。
STEP 1

「携帯メールアドレス設定ページへ」をクリックして入力ボックス(下)を開きます。
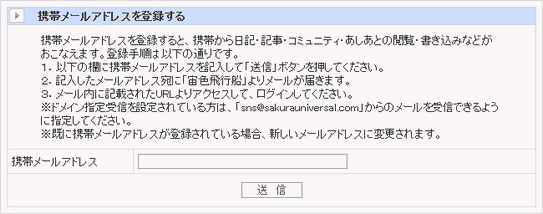
携帯電話のメールアドレスを記入して送信します。
STEP 2
記入したメールアドレス宛に宙色飛行船からメールが届きますので、記載されている
URLからアクセスしてログインします。
※ スマートフォンは、登録済のPC用メールアドレスでログインしてください。
このページの先頭へ ⇒
※ ドメイン指定受信を設定されている方は先に「sns@sakurauniversal.com」からのメールを受信できるように指定しておいてください。
※既に携帯メールアドレスが登録されている場合、新しいメールアドレスに変更されます。
STEP 1
「携帯メールアドレス設定ページへ」をクリックして入力ボックス(下)を開きます。
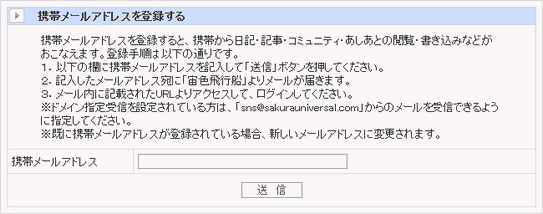
携帯電話のメールアドレスを記入して送信します。
STEP 2
記入したメールアドレス宛に宙色飛行船からメールが届きますので、記載されている
URLからアクセスしてログインします。
※ スマートフォンは、登録済のPC用メールアドレスでログインしてください。
このページの先頭へ ⇒
3-2・3-3 秘密の質問と答えの変更の変更

登録時に設定した質問と答えを変更します。
変更したい質問を選択し、下の入力ボックスに答えを記入します。
※ 秘密の質問と答えはパスワードやメールアドレスなどを忘れてアクセスできなくなったときに必要になります。
このページの先頭へ ⇒
変更したい質問を選択し、下の入力ボックスに答えを記入します。
※ 秘密の質問と答えはパスワードやメールアドレスなどを忘れてアクセスできなくなったときに必要になります。
このページの先頭へ ⇒
3-4 BlogのURL(外部の最新ブログをマイフレンドに見てもらえるようにする)

入力ボックスにアメブロなど外部に公開しているBlogのURLを記入します。
例: http://blog.example.com/
RSS対応のサイトであれば表示することができます。
このページの先頭へ ⇒
例: http://blog.example.com/
RSS対応のサイトであれば表示することができます。
このページの先頭へ ⇒
3-5 デイリー・ニュースの受信設定

3-6 週間カレンダーの表示設定

3-7 メールの受信設定

新着メッセージの通知などを登録されているPCメールアドレスにお知らせするための設定です。
受け取る/受け取らない のいずれかを選択します。
※ 携帯電話へのメール受信設定は、携帯電話からログインして設定してください。
◎ おすすめ:最初は「受け取る」にしておきましょう。
このページの先頭へ ⇒
受け取る/受け取らない のいずれかを選択します。
※ 携帯電話へのメール受信設定は、携帯電話からログインして設定してください。
◎ おすすめ:最初は「受け取る」にしておきましょう。
このページの先頭へ ⇒
3-8 あしあとお知らせメールの受信設定
3-9 日記・記事の公開範囲設定

全員に公開/マイフレンドまで公開/公開しない のいずれかを選択します。
※ ここで指定した公開範囲が日記・記事作成画面でデフォルト(あらかじめ選択される)の公開範囲となりますが、公開範囲は記事を書くごとに指定することができます。
※ 全員とは、宙色飛行船のメンバー全員のことで外部には公開されません。
※ ここでは、これまでに書いた日記・記事の公開範囲は変更されません。
◎ おすすめ:最初は「全員に公開」にしておきましょう。
このページの先頭へ ⇒
※ ここで指定した公開範囲が日記・記事作成画面でデフォルト(あらかじめ選択される)の公開範囲となりますが、公開範囲は記事を書くごとに指定することができます。
※ 全員とは、宙色飛行船のメンバー全員のことで外部には公開されません。
※ ここでは、これまでに書いた日記・記事の公開範囲は変更されません。
◎ おすすめ:最初は「全員に公開」にしておきましょう。
このページの先頭へ ⇒
3-10 アクセスブロック

特定のメンバーからのアクセスを拒否するための設定です。
ID入力ボックスに拒否したいメンバーのID(下の例の○部分の数字)を記入すると、このメンバーからのアクセスが拒否されます。
例:https://mini.openpne.jp/suv/?m=pc&a=page_f_home&target_c_member_id=○
このURLはメンバーのホームを開くとブラウザのアドレスバーに表示されます。
※ IDはいくつでも指定することができます。
このページの先頭へ ⇒
ID入力ボックスに拒否したいメンバーのID(下の例の○部分の数字)を記入すると、このメンバーからのアクセスが拒否されます。
例:https://mini.openpne.jp/suv/?m=pc&a=page_f_home&target_c_member_id=○
このURLはメンバーのホームを開くとブラウザのアドレスバーに表示されます。
※ IDはいくつでも指定することができます。
このページの先頭へ ⇒
3-11 忍び足モードの設定

他のメンバーのページを見たときに、あしあと(訪問履歴)を残すかどうかを設定します。
あしあとを残す/あしあとを残さない のいずれかを選択します。
このページの先頭へ ⇒
あしあとを残す/あしあとを残さない のいずれかを選択します。
このページの先頭へ ⇒
④ マイホーム最新情報表示変更 (以下の1~4の各項目を設定・変更します。)
※ 各項目の設定または変更を行ったらマイホーム最新情報表示変更枠内の下部にある[設定変更ボタン]を押します。
4-1 週間スケジュールの表示設定

週間スケジュールをマイホームに表示するかしないかを設定します。
表示する/表示しない のいずれかを選択します。
このページの先頭へ ⇒
表示する/表示しない のいずれかを選択します。
このページの先頭へ ⇒
4-2 全体の最新日記・記事の表示設定

すべてのメンバーの最新日記・記事へのリンクをマイホームに表示するかしないかを設定します。
表示する/表示しない のいずれかを選択します。
◎ おすすめ:最初は「表示する」にしておきましょう。
このページの先頭へ ⇒
表示する/表示しない のいずれかを選択します。
◎ おすすめ:最初は「表示する」にしておきましょう。
このページの先頭へ ⇒
4-3 全体の最新コミュニティ書き込みの表示設定

すべてのコミュニティの最新書き込みへのリンクをマイホームに表示するかしないかを設定します。
表示する/表示しない のいずれかを選択します。
◎ おすすめ:最初は「表示する」にしておきましょう。
このページの先頭へ ⇒
表示する/表示しない のいずれかを選択します。
◎ おすすめ:最初は「表示する」にしておきましょう。
このページの先頭へ ⇒
4-4 お気に入り最新日記・記事の表示設定

お気に入りに登録したメンバーの最新日記・記事へのリンクをマイホームに表示するかしないかを設定します。
表示する/表示しない のいずれかを選択します。
◎ おすすめ:最初は「表示する」にしておきましょう。
このページの先頭へ ⇒
表示する/表示しない のいずれかを選択します。
◎ おすすめ:最初は「表示する」にしておきましょう。
このページの先頭へ ⇒
4-5 お気に入り最新Blogの表示設定

お気に入りに登録したメンバーのBlog(外部)の最新記事へのリンクをマイホームに表示するかしないかを設定します。
表示する/表示しない のいずれかを選択します。
◎ おすすめ:最初は「表示する」にしておきましょう。
このページの先頭へ ⇒
表示する/表示しない のいずれかを選択します。
◎ おすすめ:最初は「表示する」にしておきましょう。
このページの先頭へ ⇒
⑤ 日記・記事公開範囲の一括変更
これまでに書いた日記・記事の公開範囲を一括で変更します。
STEP 1

全員に公開/マイフレンドまで公開/公開しない のいずれかを選択して[確認画面ボタン]を押します。
STEP 2

設定内容を確認して[一括変更ボタン]または [確認画面ボタン]を押します。
このページの先頭へ ⇒
STEP 1

全員に公開/マイフレンドまで公開/公開しない のいずれかを選択して[確認画面ボタン]を押します。
STEP 2

設定内容を確認して[一括変更ボタン]または [確認画面ボタン]を押します。
このページの先頭へ ⇒
⑥ 宙色飛行船を退会する
STEP 1

退会確認ボタンを押して確認画面を開きます。
STEP 2
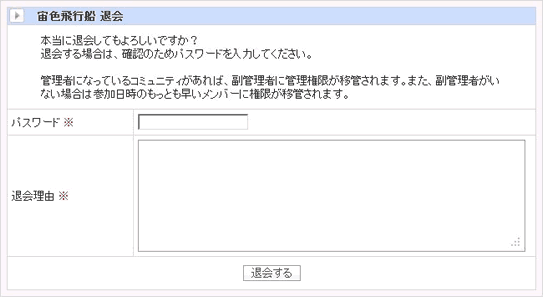
退会する場合はパスワードと退会理由を記入して [退会する]ボタンを押します。
※ 管理者になっているコミュニティがある場合、副管理者に管理権限が移管されます。
副管理者がいない場合は参加日時のもっとも早いメンバーに権限が移管されます。
このページの先頭へ ⇒